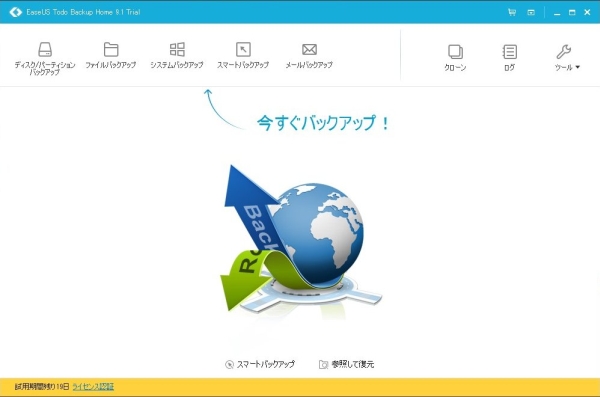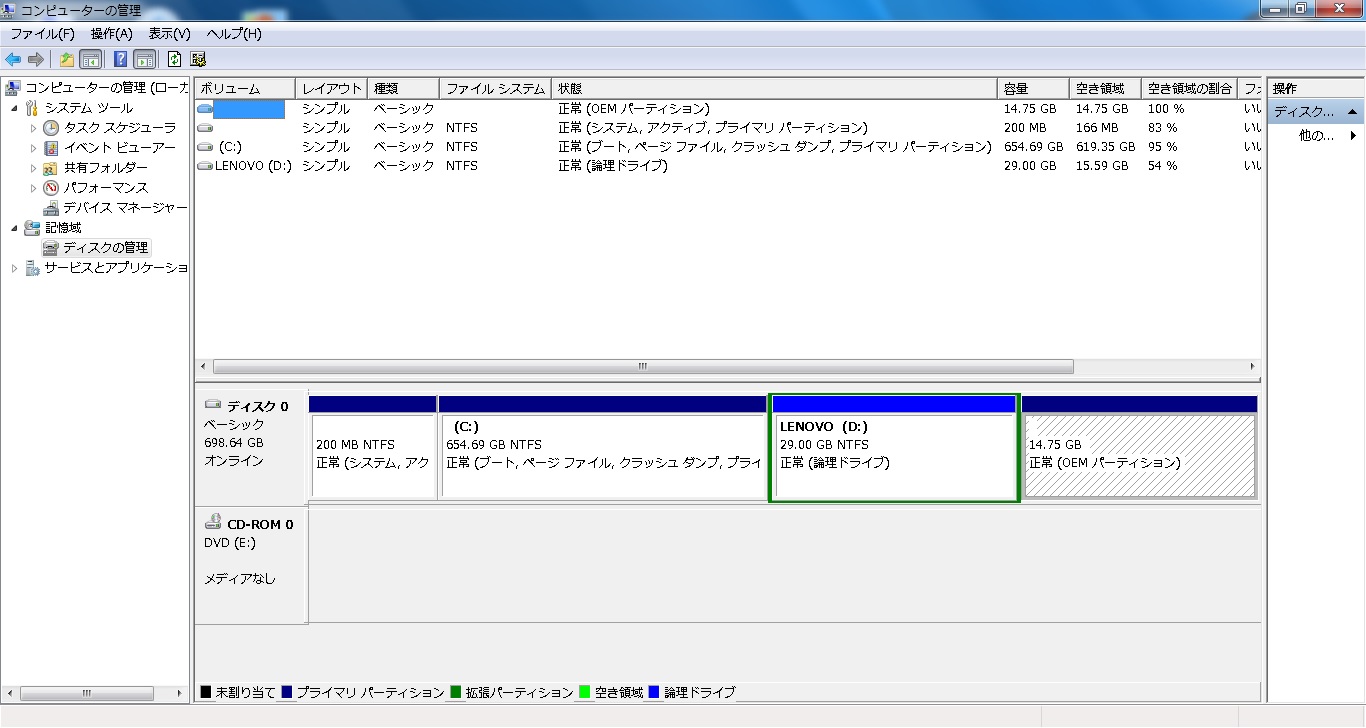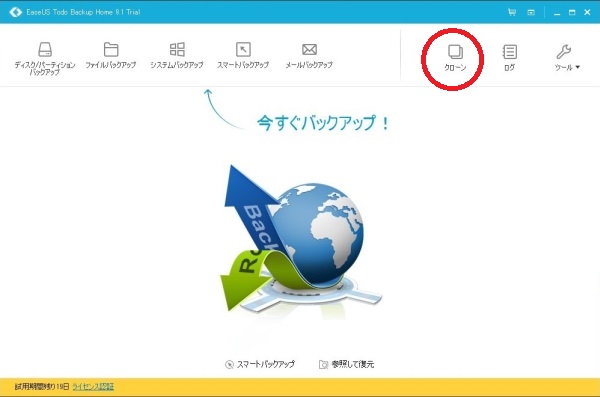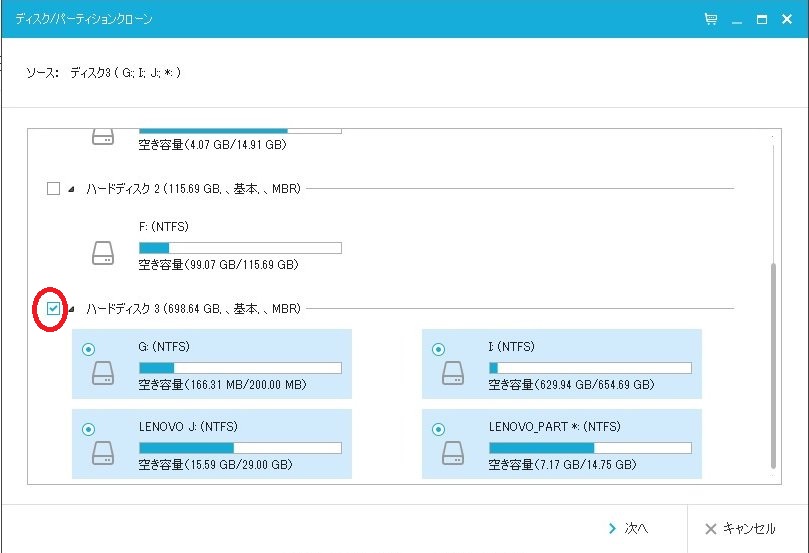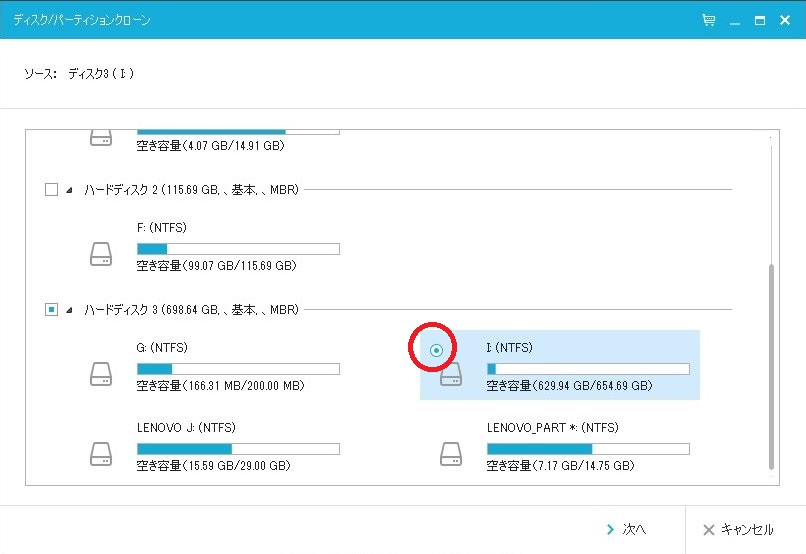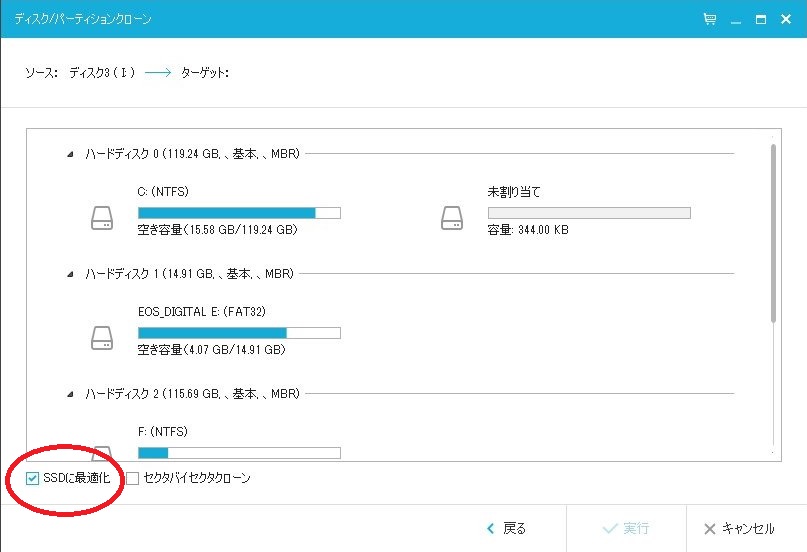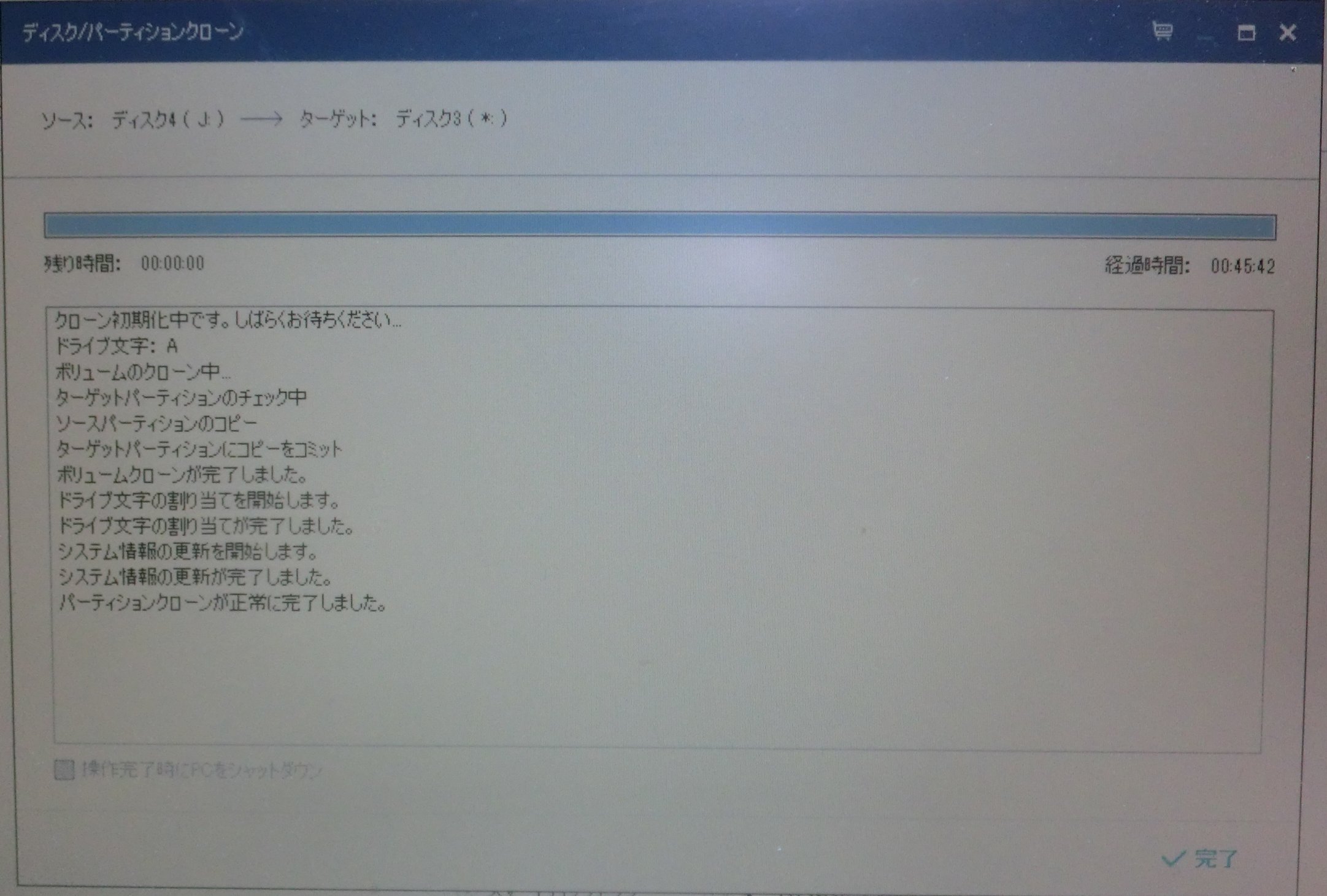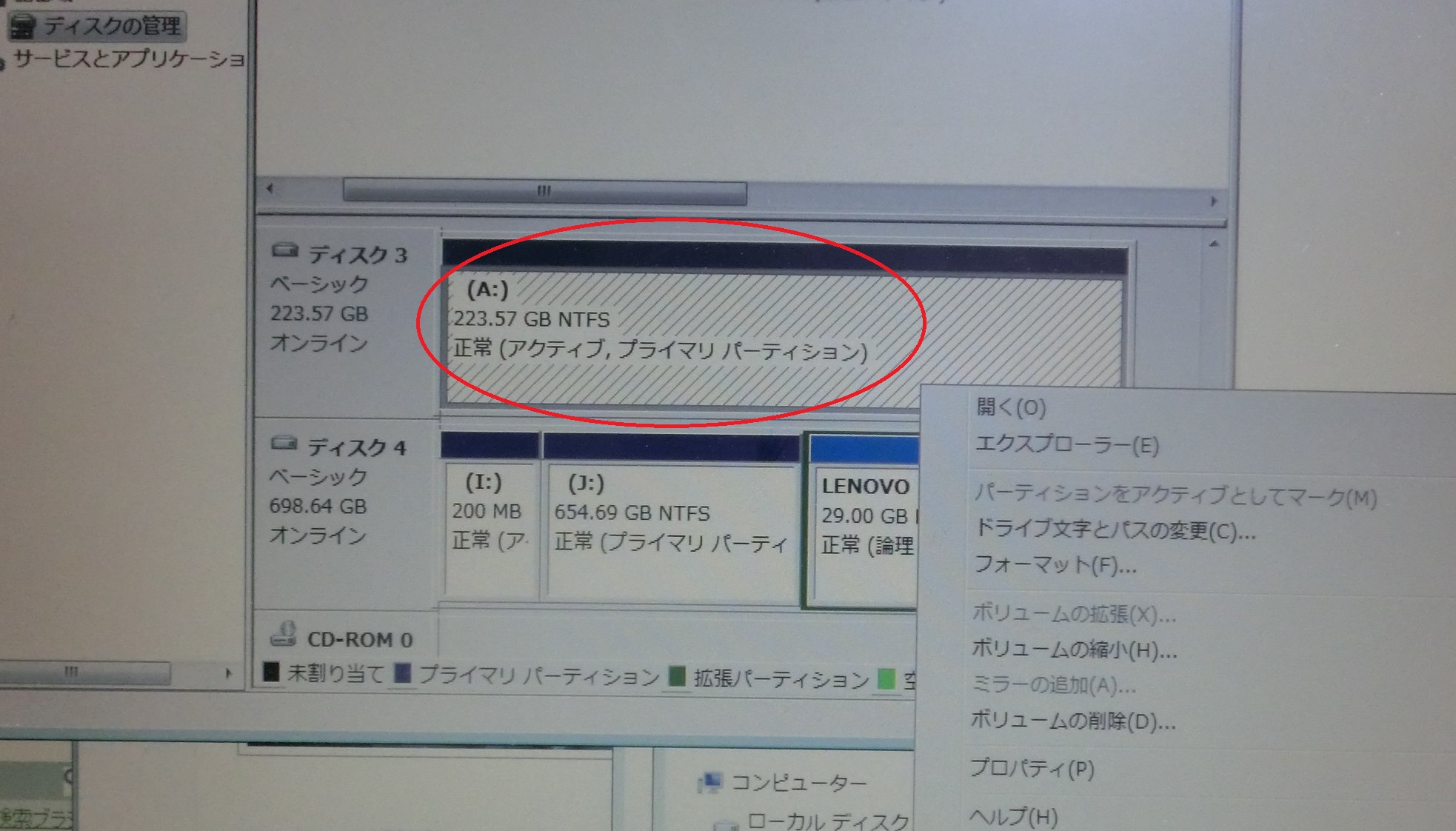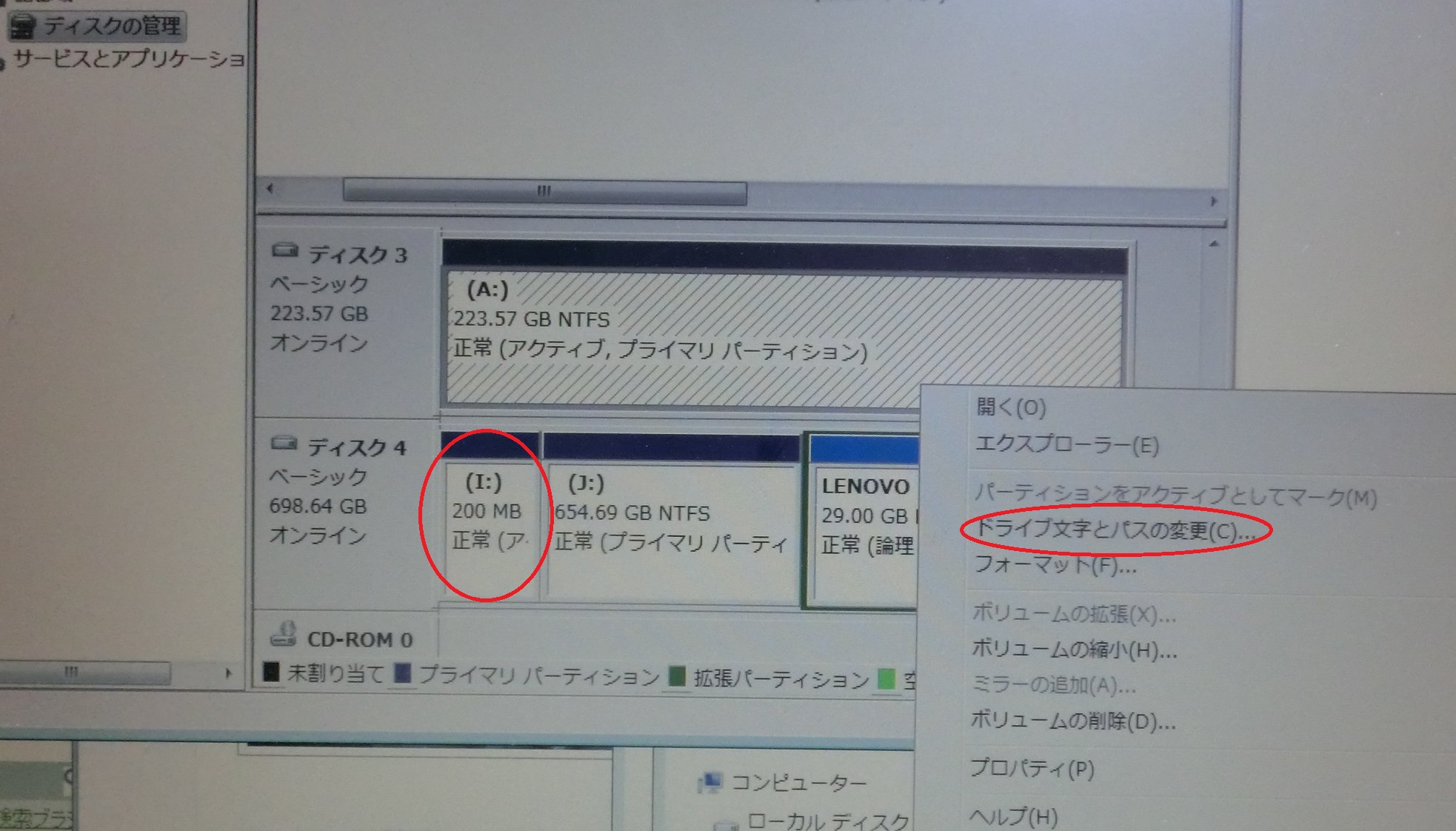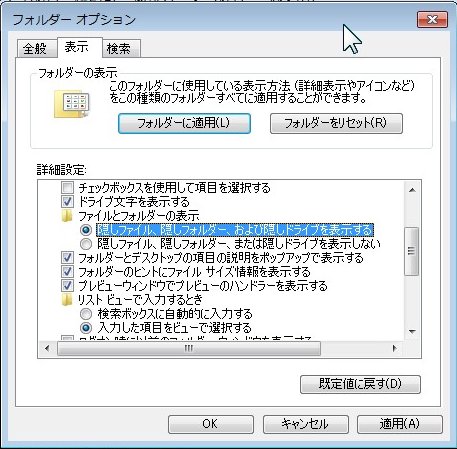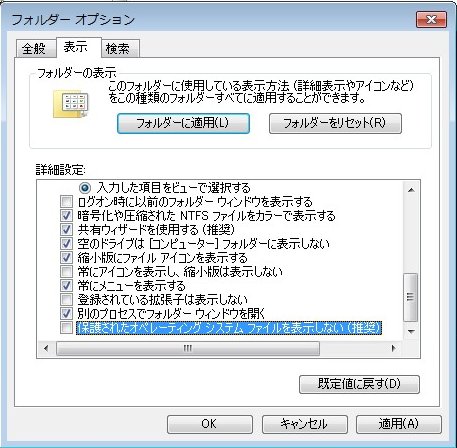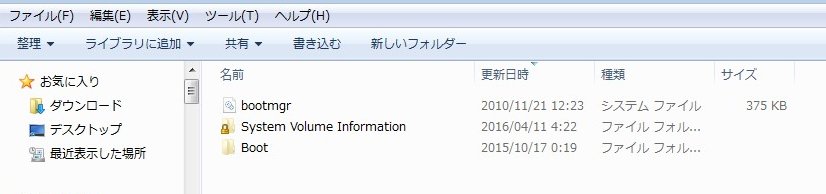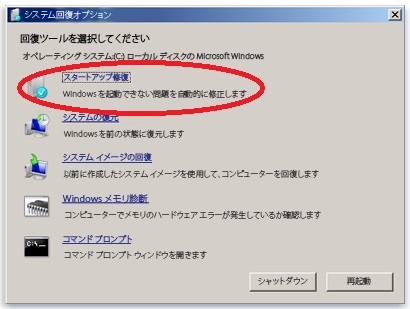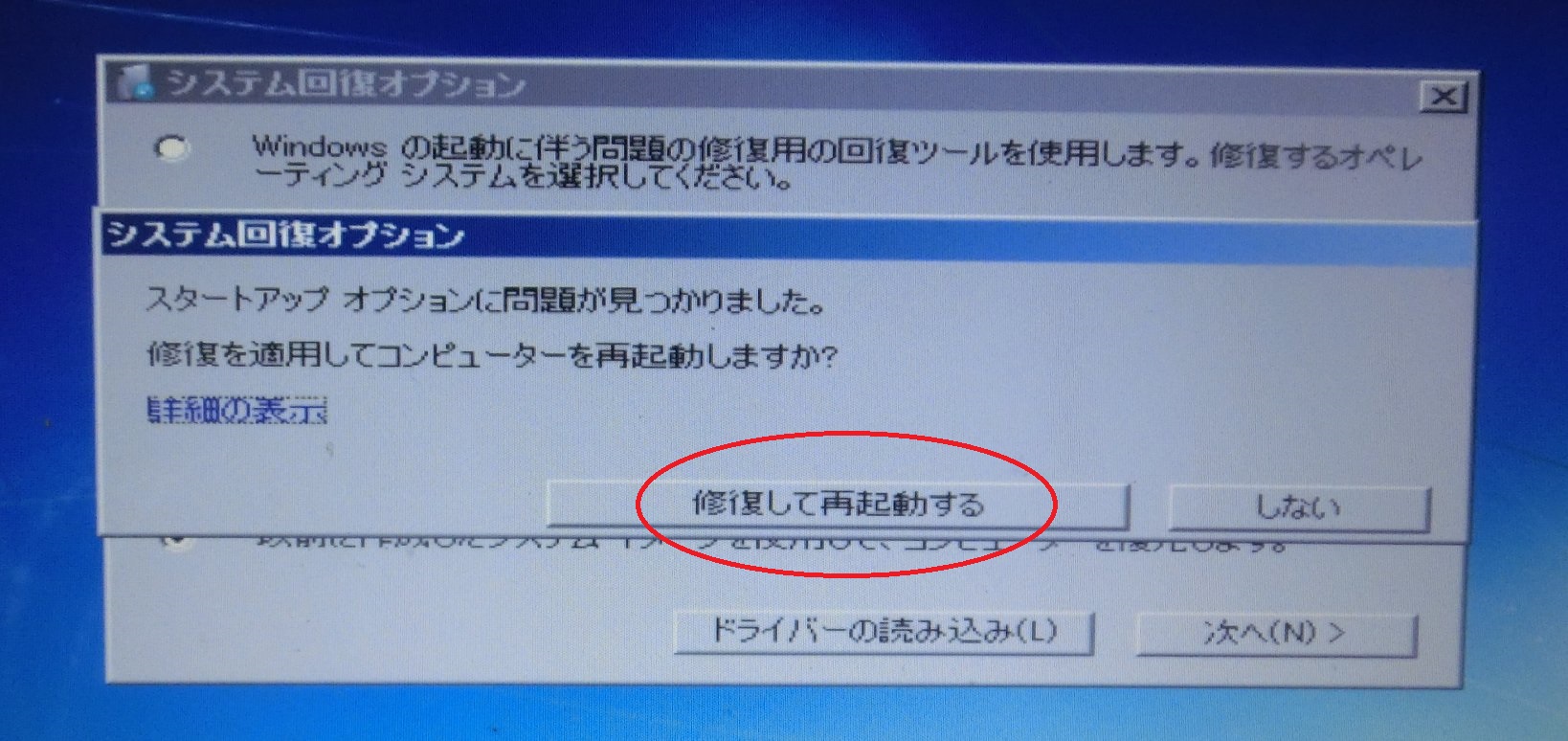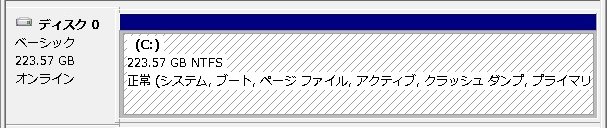HDDのクローンを作成してSSDのへ移行
lenovo G570ノートパソコンのHDDをSDD化
1.ハードディスクの異常でSTOP ERRORの多発・・・(汗 lenovoのG570という型番のノートパソコンなのですが、STOP ERRORが多発するようになりました。。。 フリーソフトのCrystalDiskInfoで調べてみると、「代替処理済のセクタ数」が異常値であることがわかりました。 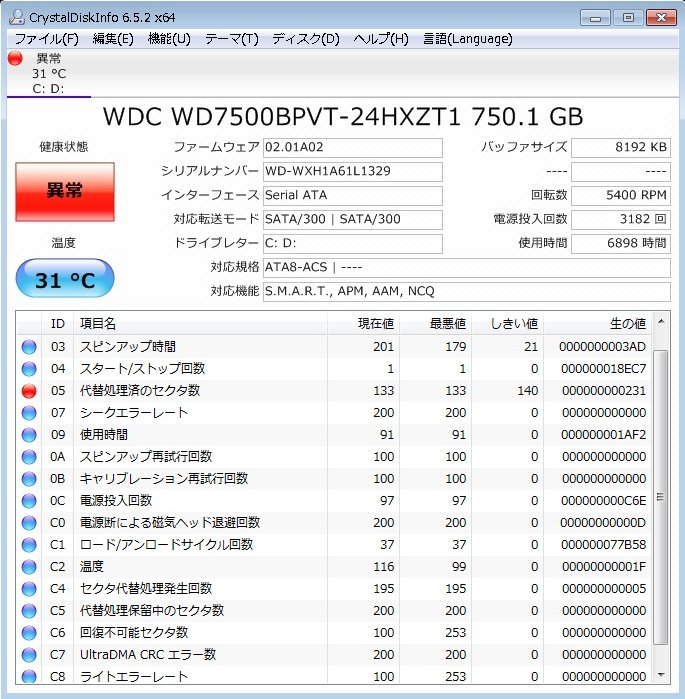 このままでは、何れ、起動さえしなくなると考え、HDDの(ハードディスク)の交換をすることにしました。 SSDの価格もだいぶ安くなったことから、HDDではなくSSDへ移行することとしました。 2.壊れかけているHDDのと新しいSSD
交換前のHDDは750GBの容量です。交換後のSSDは240GBになります。 実際に使っているディスクの使用量は25GB程度ですので、容量不足で困ることはありません。 3.以前作成していたリカバリディスクが使えず... lenovo G570には、リカバリディスク作成のためのソフトウエアがインストールされています。 「OneKey Recovery」というソフトになります。このソフトを使って、リカバリーディスクを作成していました。 リカバリディスクは、DVD-Rで3枚になります。 当初は、HDDを取り外し、SSDを装着して、作成済のリカバリディスクから、データを戻すことを試しました。 ところが、容量不足のメッセージが出て、データを戻すことができませんでした。 実際に使っていた容量は25GB程度だったのですが、HDDをバックアップしたときと同じ 全体の容量が750GBのドライブ装置でなければ、戻せないということでしょうか? バックアップした中身は、25GB程度なのですから、240GBのSSDへ戻せても、よさそうなものですが・・・。 750GBの大容量SSDなんて、持っていませんし・・・(汗。 せっかく作成していたリカバリーディスクでしたが、この使用をあきらめて、他の方法を考えることにしました。 4.HDDの取り外しについて lenovo G570のHDDの取り外しには、コツがいるようです。5箇所のネジを取り外す必要があります。 下記のサイトを参考にいたしました。 他愛ない趣味の世界 Lenovo G570 43348SJ SSD化 http://kn0121.blog.fc2.com/blog-entry-11.html 5.別のパソコンの助けを借りて、HDDのクローンを作成 起動できたとしても、STOP ERRORが多発して、不安定な状態ですので、 こんな状態の中で、HDDからSSDへデータを移行するのは難しいと考えました。 そこで他のパソコンの助けを借りて、 HDDのデータをSSDへ移し替えることにしました。 HDDやSSDを、外付けでUSB接続できるようにするためのケースを2個購入しました。
これを、正常に稼働している別のパソコンに接続します。 そのパソコンには、「EaseUS Todo Backup Home 9.1」をインストールしました。 「EaseUS Todo Backup Home」は、HDDやSSDの複製を作成できる便利なソフトです。 30日間ならライセンスを購入せずに、利用することができます。 無料のFree版もありますが、Homeのほうが、処理速度は速いそうです。 今回は、処理速度の速いHomeを使用しました。 「EaseUS Todo Backup Home 9.1」の入手先はこちらです。 EaseUS Todo Backup Home http://jp.easeus.com/backup-software/home-edition.html
6.lenovoの特殊なパーティションにはまって苦戦する・・・(汗 lenovo G570は、HDDのパーティションが4区画になっています。
パーティション1:ブートパーティション200MB パーティション2:システムパーティション654.69GB パーティション3:ドライバ関係保管パーティション29GB パーティション4:OEMパーティション(リカバリ用隠しパーティション)14.75GB 最初は、HDD内の4つのパーティション全部をコピー元に指定して、SSDへクローンを作ることを試みました。
コピー元のHDDのは750GB、コピー先のSSDは240GBですが、各パーティションサイズは、このソフトが自動調整してくれます。 クローンの作成処理が終わり、SSDにデータが複製された後、実際にlenvoへSSDを装着して、起動してみました。 残念なことに、デスクトップがのっぺらぼうで、WIndowsがライセンス認証されていない旨のメッセージが出ます・・・(汗。 Windowsがライセンスの再認証をするにしても、マイコンピュータのアイコンさえ出てこない状態ですし・・・(汗。 ブートパーティションやOEMパーティションのサイズが変わってしまうと、正常に起動できないのかもしれません。。。 どうしたものか、しばし考え込んで考えてしまいました。。。 7.システムパーティションだけの複製へ方針変更 lenovoに付属のソフト「OneKey Recovery」は、工場出荷時の状態に戻せるように、使っていたのですが、 データをバックアップしたときと、同じサイズか、それ以上の容量が無いと、データを戻せないみたいだし、 それなら、もう使えなくなってもいいソフトだと割りきりました。 システムドライブは25GB程度しか使っていなかったので、240GBのSSDにリカバリは可能だと思ったに。。。 4区画のパーティション構造ですが、Cドライブのパーティション1つだけでもWindowsは利用可能です。 Windowsを利用することだけを考えれば、わざわざ4区画に区切る必要もないのです。 4区画あるパーティションのうち、Cドライブに相当するシステムドライブパーティションさえ複製できれば、 他のパーティションは、無くても使用することはできます。 そこで、ドライブ全体(4パーティション全部)ではなく、システムドライブパーティションだけ複製をするようにしてみました。
複製処理が終わったら、「コントロールパネル⇒管理ツール⇒コンピュータの管理⇒ディスクの管理」と進み、 クローン処理されたSSD装置が、「アクティブ、プライマリパーティション」の表示になっていることを確認します。
8.ブートマネージャーを手動でコピー 「Cドライブに相当するシステムドライブパーティションさえ複製できれば、 他のパーティションは、無くても使用することはできます。」と書いてはみたものの、 lenovo G570の場合は、「ブートパーティション」の中に、Windowsを起動するための大事な情報が入っていて、 「システムドライブパーティション」の中には、その大事な情報が入っていないのです。。。 大事な情報というのは、具体的には「ブートマネージャー(bootmgr)」と呼ばれるファイルです。 これが、「システムドライブパーティション」の中にあれば、問題ないのですが、やっかいなことに、 「ブートパーティション」の中にあるのです。 「ブートパーティション」も含めた複製では、デスクトップがのっぺらぼうで、正常に起動できなかったので、 「システムドライブパーティション」だけの複製に方針を変えたのでした。なので、もう後戻りするつもりもありません。 そこで、またしばし考えた後、「ブートパーティション」の中にある「ブートマネージャー(bootmgr)」を、 「システムドライブパーティション」へ手動でコピーすることとしました。 「ブートパーティション」には、残念なことに「ドライブ文字」が設定されていなかったので、 「ブートパーティション」へアクセスするために、先ずは、コントロールパネルの「ディスクの管理」機能を使って、 適当にドライブ文字を割り当てました。
そこで、フォルダオプションを一時的に変更します。
上記のフォルダオプションでの、2つの設定変更は、 ブートマネージャーを手動でコピーするために、一時的に行うものです。 後で必ず、元の正しい設定に戻してください。
「ブートパーティション」の中が見えるようになったら、ブートマネージャー(bootmgr)を、マウスを使って、 「システムパーティション」を複製したSSDのドライブへ、ドラッグ&ドロップでコピーします。 実は、このとき、Bootフォルダも併せてコピーすればよかったのですが・・・・。 Bootフォルダには、ブートマネージャー(bootmgr)が使用する、これもまた大切な情報が入っているのです・・・。 ですが、私は、疲れていたのか、ブートマネージャー(bootmgr)だけをコピーして、良しとしてしまいました・・・(汗。 ブートマネージャー(bootmgr)やBootフォルダのコピーが終わったら、フォルダオプションを元の安全な設定に戻します。 「隠しファイル、隠しフォルダー、または隠しドライブを表示しない」を選択します。 「保護されたオペレーティングファイルを表示しない(推奨)」にチェックを入れます。 9.lenovo G570へSSDを装着して起動を試みる USB接続用の外付けケースから、クローン処理を行ったSSDを取り出して、いよいよlenovo G570へ装着し、 Windowsの起動を試みます。 すると、悲しいことに、次のようなエラーが表示されて、起動することはできませんでした。
ここで、冷静に考えれば、「ブートマネージャー(bootmgr)」だけコピーして、 bootフォルダのコピーを忘れたのが原因であることは、わかるはずなのですが、 疲れていたのか、私は、またもや別の手立てを考えたのでした・・・(汗。 10.別のパソコンのWindows7 DVDを使用して、スタートアップ修復を試みる lenovo G570には、Windows7のインストールや修復ができるDVDは付属していません。 そこで、別のパソコンのWindows7 DVDを利用して、スタートアップ修復を試みました。 修復の場合は、32bit版、64bit版の違いに注意が必要です。 32bit版、64bit版の区別さえ間違えなければ、エディションは、 Ultimate、Professional、Home Premiumの何れでも利用できます。 例えば、Windows7 64bit Home Premiumの修復を行うときに、 Windows7 64bit UltimateのDVDを使って、修復することは可能です。 DVDから起動して、「コンピュータを修復する(R)」を選択し、システム回復のオプション画面では、 「スタートアップ修復」を選びます。
11.「EaseUS Todo Backup Home」には、クローン作成以外の機能もあります。 私にとっては、とても長い道のりでしたが、なんとか壊れかけたHDDからSSDへ移行することができました。
もし、lenovo G570のパーティション区画が「システムパーティション」のみで、もっとシンプルであったなら、 こんなに苦労はしませんでした。「EaseUS Todo Backup Home」を使って、 HDDドライブ全体のクローンをSSDへ作れば、通常の場合は、それで完了なのです。 「EaseUS Todo Backup Home」ですが、 今回は、HDDからSSDへ移行するために、クローンを作成する機能だけを使いました。 他にも、ブータブルディスクの作成、パーティションやディスク全体のバックアップ・復元などの機能があります。 例えば、起動可能なCDを作成し、Windows7のシステムパーティションをDVDへバックアップしておけば、 WIndows10にした後、万が一不具合が起きてしまっても、安定しているWindows7に戻すことが可能になります。 12.お世話になったサイト
(2016年4月24日)
「動け!Windows 」 コンテンツ一覧 >ハードエウア関連>lenovo G570ノートパソコンのHDDをSDD化 |