
WindowsXpの話題
Windows Xp SP3( Service Pack 3)の公開
WindowsXp 最後のサービスパック 2008年5月7日の早朝、WindowsXpのSP3(サービスパック3)の提供が開始されました。マイクロソフトの本社があるアメリカのワシントン州の現地時間だと思うのですが、その現地時間では5月6日になるようです。そのため、「公開された日付」は「2008/05/06」と表記されています。このSP3はXpの最後のサービスパックになるようです。SP2の時のような大きな変更点はなく、WindowsUpdateの累積の部分が大半を占めるようです。どのような点が、SP3で修正されているかについては、マイクロソフトが下記のサイトで公開しています。 ■『Windows XPService Pack 3 に含まれる修正の一覧』 http://support.microsoft.com/kb/946480 公開サイト ●ダウンロードセンター ダウンロードセンターでは、次の2つのサイトで公開しています。 ■『IT プロフェッショナルおよび開発者用 Windows XP Service Pack 3 ネットワーク インストール パッケージ』 http://www.microsoft.com/downloads/details.aspx?FamilyID=5b33b5a8-5e76-401f-be08-1e1555d4f3d4&DisplayLang=ja windowsxp-kb936929-sp3-x86-jpn.exe 341,387,816Byte 325.6MB MD5 F25011D0C13E1AF4725678CC5CEB8C9B SHA1 E0FC34CFA52D270B3C79A68AF8FA358244F7419E ■『Windows XP Service Pack 3 - ISO-9660 CD イメージ』 http://www.microsoft.com/downloads/details.aspx?FamilyID=2fcde6ce-b5fb-4488-8c50-fe22559d164e&DisplayLang=ja xpsp3_5512.080413-2113_jpn_x86fre_spcd.iso 407,521,280Byte 388.6MB MD5 EFB258C4322F0D708D3F095B9EFE12D6 SHA1 41C5187B23FD4BEA64E4CF2132522668CFC24A88 CDイメージをダウンロードした場合は、仮想CDドライブ作成ソフト若しくはiso形式に対応したCD-Rソフトが必要です。 仮想CDドライブ作成ソフトは、例えば「MagicDisc」といったフリーウエアもあります。 http://www.magiciso.com/ http://www.forest.impress.co.jp/article/2008/02/15/magicdisk.html CDイメージの中には、ドキュメントなども含まれていますが、SP3の本体「windowsxp-kb936929-sp3-x86-jpn.exe」自体「IT プロフェッショナルおよび開発者用...」で公開しているものと全く同一で差異はありません。 何れ、SP3はパソコン雑誌の付録に収録されるものと思われます。インターネット回線が細くてダウンロードが困難である場合は、雑誌の付録に収録されるのを待つとよいと思います。 ●Microsoft Update カタログ 『Microsoft Update カタログ』のサイトでもダウンロードすることができます。 http://catalog.update.microsoft.com/v7/site/home.aspx 初めて、「Microsoft Update カタログ」を利用するときだけ、「ActiveX」の導入が要求されます。 インターネットエクスプローラの言語設定は「日本語」にしてください。英語になっていると英語の画面が出て、英語版のダウンロードになってしまいます。 「検索」窓に「xp sp3」と入れて検索します。 検索結果が表示されたら「最終更新日時」をクリックして降順に表示させます。つまり一番新しい日付のものが一番最初に出るようにします。 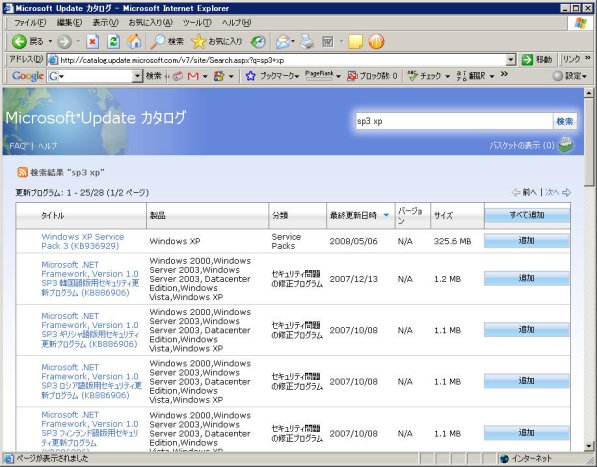 タイトル「Windows XP Service Pack 3 (KB936929)」の行で右端の「追加」をクリック。 「バスケットの表示」が「(1)」に変わったのを確認して、バスケットの絵をクリック。 「バスケットに入っている更新プログラム」の画面に変わったら右端の「ダウンロード」をクリック。 ダウンロードオプションで、ファイルの格納場所を自分のパソコンのどこのドライブのどこのフォルダの中にするのか指定します。 指定をしたら右下の「続行」をクリック。 ライセンス条項画面が出たら「同意します」をクリックします。 この場合は、Windows XP Service Pack 3 (KB936929) という名前のサブフォルダが自動的に作成され、その中に格納されます。 X86-ja-windowsxp-kb936929-sp3-x86-jpn_e0fc34cfa52d270b3c79a68af8fa358244f7419e.exe 341,387,816Byte 325.6MB MD5 F25011D0C13E1AF4725678CC5CEB8C9B SHA1 E0FC34CFA52D270B3C79A68AF8FA358244F7419E ファイル名は、windowsxp-kb936929-sp3-x86-jpn.exeとは異なりますが、ハッシュ(MD5、SHA1)が一致しているので、同一のファイルであることがわかります。逆に、ファイル名が同一でもハッシュが異なればそれは異なるファイル(偽物)であることになります。 ハッシュの確認は必須 ダウンロードをした場合は、ダウンロードが終わった後で必ずハッシュの値を確認してください。 ハッシュの確認が必要な理由 ・本物であること(偽物でないこと)を確認するため ・ダウンロードが失敗に終わっていないことを確認するため 本物であり、かつ、ダウンロードが正常に終わっていたら、ハッシュ(MD5,SHA1)の値は必ず一致します。 ハッシュの値が一致しなければ、偽物であるか、若しくはダウンロードに失敗していることになります。 ファイル名が一致してもそれは本物の証明にはなりません。人間の名前だって世の中には同姓同名の人がたくさんいますよね。つまりハッシュは「指紋」のようなものと考えればよいと思います。 パソコン雑誌に収録されたものを使う場合でも、ハッシュは確認をしたほうがよいです。パソコン雑誌に収録されているソフトが、コンピュータウイルスに汚染されていた事例がいくつかあります。ウイルスに感染していればハッシュの値は異なっています。ウイルス対策ソフトによるチェックとハッシュのチェックをすれば、2重のチェックをしたことになるで安全性が高まります。 ハッシュのチェックをする為には、マイクロソフトが提供しているツールを利用します。 ■『可用性と ファイル チェックサム整合性検証 ユーティリティの説明』 http://support.microsoft.com/kb/841290/ja 上記のサイトから、FCIV ユーティリティをダウンロードし、コマンドプロンプトを開いて使用します。 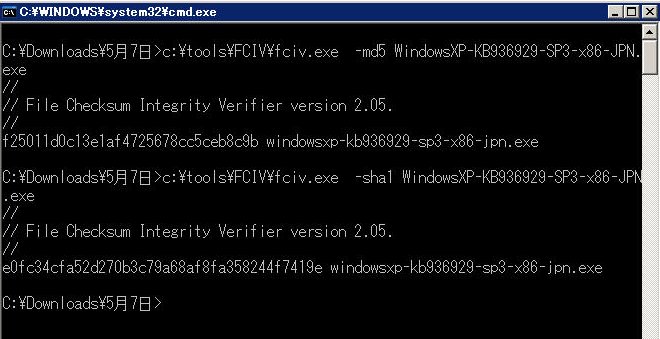 FCIV.EXEを使って、MD5やSHA1の値が、マイクロソフトが公開した値と一致しているか確認をすることができます。一致していれば、本物であり、ダウンロードも失敗していないことの証明になります。ファイル名は変更ができるので、ファイル名だけをみて判断するのは確認にはなりませんし危険です。ファイル名がとても長いのですが、ファイル名の先頭文字を何文字か入力し、「Tab」キーを押すと、ファイル名が自動的に入力できて便利です。 FCIVよりも使いやすいハッシュ確認ツールですが、例えばFastHashというソフトもあります。(5月9日追記) http://hp.vector.co.jp/authors/VA033110/fasthash.htm  SP3を急いで適用する必要は無い SP2で安定稼動している場合は、SP3を急いで適用することはお勧めできません。SP3はSP2の場合と異なり大きな変更点はないからです。「スピードが10%増加する」といった記事を見かけたこともありますが、これは「デュアルコアプロセッサ」と呼ばれる種類のCPUを使っている場合に限られます。それ以外のCPUではスピードが速くなるということはありません。 ハードディスクの中には、シリアルATAと呼ばれる方式のものもあります。この場合はシリアルATA用のドライバソフトを導入していると思います。そのドライバソフトがSP3の上でも正常に動作するのか、事前に確認すべきです。最悪の場合、ハードディスクを認識できずデータが消失する事故にもなりかねません。 インターネットに接続できるパソコンが1台しか無い環境で適用するのも慎重さが必要です。万が一問題が起きても、予備機が無ければインターネットを使って復旧方法を調べることさえできなくなってしまいます。 インストール前の事前準備 万が一に備えて、回復コンソールによる復旧の方法を印刷しておいたほうがよいでしょう。マイクロソフトが公開している「Windows XP SP2 を回復コンソールからアンインストールする方法」はSP2の部分をSP3に読み替えれば、そのまま応用できます。 c0000139 unknown Hard Errorというエラーメッセージで起動できなくなった場合もこの方法が使えます。 『Windows XP SP2 を回復コンソールからアンインストールする方法』 http://support.microsoft.com/kb/884090/ja SP2 をアンインストールする方法なのですが、SP3のアンインストールも同様の手順でできるというわけです。SP3を入れる前の状態に戻す必要が生じた場合には100%の保証は無いのですが、この方法で復旧できる場合があります。 回復コンソールを使っても復旧できない事態に備えて、消えては困るデータもバックアップをしておくべきです。 シリアルATAのハードディスクを使っている場合は、そのドライバソフトをフロッピーに用意しておく必要があります。回復コンソールを使うときF6キーを押してドライバーソフトを読み込ませ指示をしないと、回復コンソール自体がハードディスクを認識してくれません。ハードディスクがシリアルATAやRAIDの場合は、回復コンソールが使える状態にたどり着くまでの難易度が高くなるのです。 同様に、SP2インストール時の対処法なのですが、SP3導入時にも応用できるものを挙げておきます。 『Windows XP SP2 のセットアップ時に atapi.sys をコピーできませんと通知される』 http://support.microsoft.com/kb/884084/ja 『Windows XP Service Pack 2 のインストール時に、アクセス拒否のエラー メッセージが表示される』 http://support.microsoft.com/default.aspx?scid=873148 『Windows XP SP2 を回復コンソールからアンインストールする方法』のとおりに作業をして復旧できない場合、次の方法で復旧できるかもしれません。 『Windows XP を修復インストール (再インストール) する方法』 http://support.microsoft.com/kb/881207/ja ここに書かれている中で『方法 2 : Windows XP の CD-ROM で再インストールする』を試します。 ⇒再インストールと書かれていますが、内容は「Windows XP の修復インストール」になります。 『起動しなくなったWindowsXPを修復する』(ITmedia) http://www.itmedia.co.jp/help/tips/windows/w0639.html 上記マイクロソフトの方法2と同様の対処方法です。 『レジストリの破損により Windows XP を起動できなくなった場合の回復方法』 http://support.microsoft.com/default.aspx?scid=kb%3Bja%3B307545&Product=winxpINT SP3がインストールできる環境 SP3の本体である「windowsxp-kb936929-sp3-x86-jpn.exe」は、Xp SP1の環境若しくはSP2の環境であれば、実行(インストール)できます。SP1も適用されていない初期のXpの環境では実行できません。SP3の本体の中には、SP1やSP2が反映されているのですが、最低でもSP1が事前に適用されていなければ、この「windowsxp-kb936929-sp3-x86-jpn.exe」は使えないようになっています。 SP3の対象となるOS Windows XP Home Edition Windows XP Professional Windows XP Tablet PC Edition(適用するとTablet PC Edition 2005に変わります) Windows XP Tablet PC Edition 2005 Windows XP Media Center Edition 2002 (SP2) ⇒Media Center Edition の場合、リリースノートによれば、SP2を先にインストールしておかないと誤動作が発生する場合があるそうです。 『Windows XP Service Pack 3 リリース ノート』 http://www.microsoft.com/downloads/details.aspx?FamilyID=60807c3a-8969-4ddf-beb2-8bfac9ed416b&DisplayLang=ja SP3の対象とならないOS Windows XP Professional x64 Windows XP Embedded Microsoft Dynamics Retail Management System(RMS) 『Windows XP Service Pack 3 の概要』 http://www.microsoft.com/japan/technet/prodtechnol/winxppro/evaluate/0a5b9b10-17e3-40d9-8d3c-0077c953a761.mspx によりますと、Professional x64には、Windows Server 2003 SP2が既に適用された状態になっているようです。 インストールは最小構成の状態で行う プリンタは外してください。USB関係の機器も外します。シンプルなハードウエア構成の状態にして実施してください。いろいろな機器が接続された状態で行うと失敗する場合があります。 インターネットからも切断し、LANケーブルなども外します。 ウイルス対策ソフトなどが常駐している場合は常駐を解除してください。ときとしてウイルス対策ソフトはサービスパックの導入を妨げてしまいます。それ以外にも、常駐から外せるものは外してしまいます。 事前準備をきちんと行って最小構成の状態にしてから実施してください。 IE7(Internet Explorer 7)はSP3導入前に外しておく SP3を導入しても、自動的にIEが6から7になってしまうようなことはありませんので安心してください。もし、SP2の環境で既にIE7を導入してしまっている場合は、SP3をインストールする前に、IE7をアンインストールしておくべきです。なぜなら、SP3を導入してしまうと二度とIE7はアンインストールできなくなります。どうしてもIE7を使いたい場合は、SP2の段階でいったんアンインストールし、IE6の状態でSP3を導入し、SP3が正常に導入された後で改めてIE7を導入すべきです。SP3にした後に、IE7を導入した場合には通常の手順でIE7をアンインストールすることも可能です。 個人的には不安定なIE7は現時点ではお勧めできません。タブブラウザなら、IEと互換性があって安定していてしかも軽い例えば「Donut RAPT」などがお勧めです。 インストールできたことの確認 OS 名 Microsoft Windows XP Professional バージョン 5.1.2600 Service Pack 3 ビルド 2600 OS 製造元 Microsoft Corporation ハードウェア アブストラクション レイヤ バージョン = "5.1.2600.5512 (xpsp.080413-2111)" スタート⇒プログラム⇒アクセサリ⇒システムツール⇒システム情報 で確認します。 コマンドプロンプト⇒winver で確認できます。 メモ帳のヘルプ⇒バージョン情報 などでも確認可能です。 セットアップエラーのメッセージが表示されてしまう場合 SP2の場合は、「セットアップエラー セットアップが取り消されました。」といった旨のエラーが出る場合がありました。SP3でも同様なエラーが起きるケースがあるのか未確認なのですが、もしそのようなエラーが出てしまった場合は、Windowsフォルダ下にあるsvcpack.logというファイルの中をメモ帳で確認してください。Unable、failed、errorといった否定的な言葉を見つけると、そこにエラーとなった原因が記録されていると思います。エラーの原因がわかった後、ではその対処法はどうするかですが、これはケースバイケースなので別途調べるしかありません...。 公開が遅れた理由 当初は4月29日(日本時間では4月30日)に公開される予定でした。既に、TechNetやMSDNの会員には4月上旬に公開されていました。一般公開が遅れた原因は、マイクロソフトが提供している小売店向けのソフトウェア「Microsoft Dynamics Retail Management System(RMS)」において問題が生じたためです。RMSを利用しているXpにSP3を適用したところ、データベースが壊れたり、プログラムが動作しなくなってしまうといった不具合が生じたのです。これはアメリカのマイクロソフトが発売しているものなので、現時点では日本ではさほど利用されていないものと思います。 つまり、SP3はRMSの環境ではテストを行っていなかったのです。トラブルが発生してから非互換であることが判明しました。同じマイクロソフトの製品であるのに、このようなことも起きるわけです。 今回の事象ですが、RMSを導入しているVISTAに対してVISTA用のSP1を適用すると、同様に不具合が起きることが確認されています。 一番の問題点は、RMSがXpやVISTAのOSの部分をRMS専用に書き換えてしまっている点にあります。そのために、RMSを導入したXpやVISTAは、他のXpやVISTAと互換性の無いOSになってしまっているのです。それなのに、別なOSとして管理をせず、同じOSとして管理しているために起きたトラブルです。別なOSとして管理をしていればこのようなトラブルも避けられたことでしょう。 例えば「Windows Xp with RMS」、「Windows VISTA with RMS」といった管理が徹底されていれば、起きなかった事故でした。 RMSの都合に合わせてOSの一部を書き換えてしまうというのは、マイクロソフトだからこそできることです。他の一般のアプリケーション開発会社にはOSを書き換えてしまうことなどできません。マイクロソフトのいわば特権なのですが、自社のアプリケーションの都合にあわせてOS側を書き換えて他と非互換にしてしまうのは、あまり好ましいことではありません。どうしても書き換えるなら、前述のとおり別なOSとしてきちんと管理すべきですね。 サービスパックに限定せず、今後のWindowsUpdateにおいても、RMSが導入されたシステムでは適用して問題ないのか、マイクロソフトはOSを書き換えているがゆえに、別途検証が必要になることでしょう。 「動け!Windows 」 Home >WindowsXP関連> Windows Xp SP3( Service Pack 3)の公開 |