
Windows95/98/Me/NT/2000/XP共通の話題
用紙サイズ別に複数のプリンタ設定
(プリンタの設定をコピーする)
プリンタの設定を逐次直すのは手間がかかる 「普段は、A4用紙だけど、時折はがきも印刷する。A4の設定をはがき用に直して、はがき印刷が終わったら、またA4の設定に戻して....。」 「A4専用プリンター、はがき専用プリンター、私はプリンター2台を切り替えて使っていますから問題ありません。」...という、何ともうらやましい環境の方なら、このような問題も起きないのでしょうけど(汗。 プリンターは1台だけど、用紙サイズや印字の品質など、毎回設定しなおすことなく、もっと簡単に、切り替える方法は無いものか....。 WindowsXPの場合をご紹介 Windowsの種類によって、手順は若干異なると思いますが、XP以外の場合でも同様の方法で、可能であると思います。プリンタは1台でも、予め複数の設定(A4用、はがき用)を作っておいて、あたかも複数のプリンタを切り替えて使うようなお手軽な方法です。 1.コントロールパネル内の「プリンタとFAX」ですが、 既に何らかのプリンタがインストールされていれば、 こんなふうにプリンタのアイコンが表示されると思います。 この例では、上がWindowsXPの自動認識機能によってインストールされたもの、 下はEPSONから入手したドライバーソフトを手動で導入したものです。 「プリンタのインストール」をダブルクリックします。 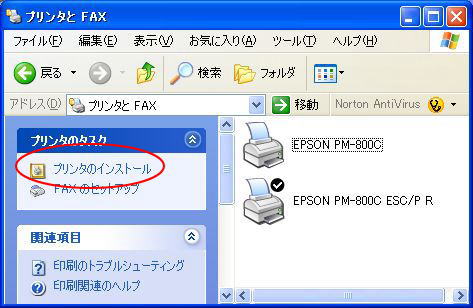 2.「プリンタの追加ウィザードの開始」の画面が表示されます。 「次へ」をクリックします。 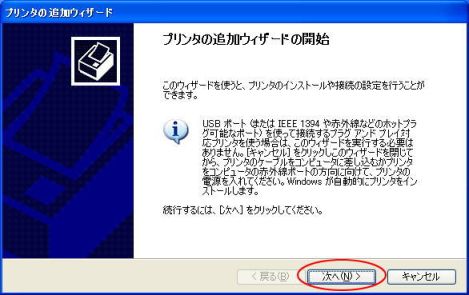 3.「ローカルプリンタまたはネットワークプリンタ」の画面が表示されます。 「ローカルプリンタ」の場合は、「プラグアンドプレイ...」のチェックを外し、 後から表示される「製造元とモデルの一覧」からプリンタを選択したほうが 早く設定できます。 「次へ」をクリックします。 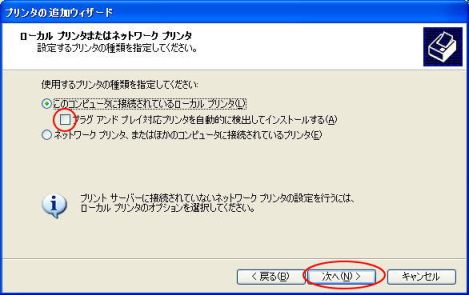 4.「プリンタポートの選択」の画面が表示されます。 ローカルプリンタの多くの場合はLPT1に接続していると思いますので、 デフォルトのままでよいと思います。 「次へ」をクリックします。 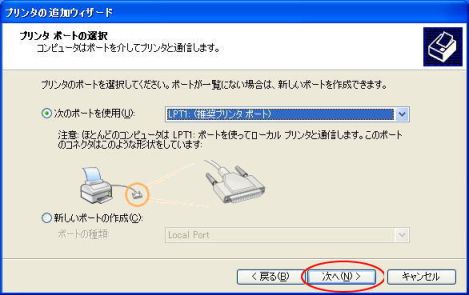 5.「製造元とモデルの一覧」が表示されますので、メーカーと機種を選択し、 「次へ」をクリックします。 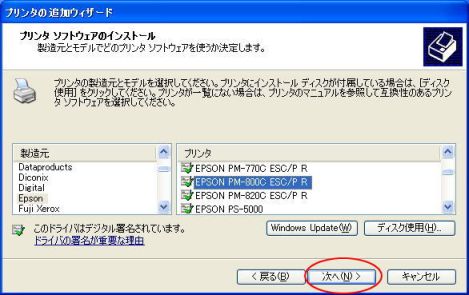 6.「既存のドライバを使う」の画面が表示されます。 「現在のドライバを使う(推奨)」を選択し、「次へ」をクリックします。 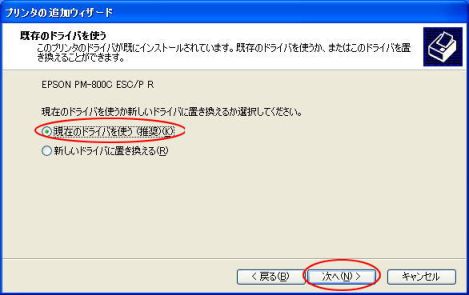 7.「プリンタ名」の画面が表示されます。ここで「はがき用」のように、名前を 変えることもできます。後から名前の変更は可能ですので下のように「コピー1」 のままでも問題ありません。「次へ」をクリックします。  8.「テストページの印刷」は、特に不要ですので「いいえ」で先に進めます。 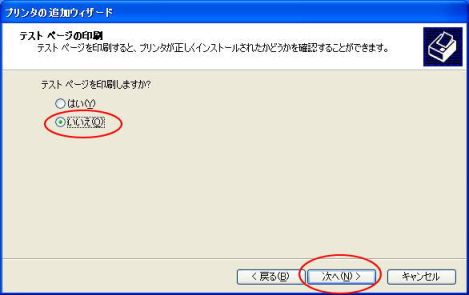 9.「プリンタの追加ウィザードの完了」画面で「完了」をクリックします。 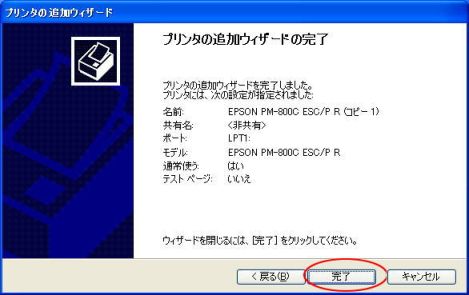 10.上記の操作で、プリンタのアイコンが追加されました。  11.プリンタアイコンを右クリックし、「名前の変更」を選択して、 わかりやすい名前に変更します。 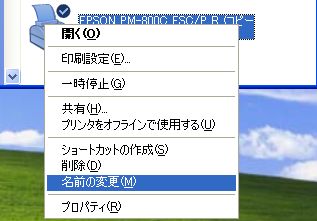 12.例えば、【はがき】、【A4】のような言葉を名前の先頭につけておくと わかりやすいと思います。  13.はがき用のプリンタアイコンを右クリックし、プロパティを選択して、 はがき印刷に必要な、用紙サイズなどの設定をします。  14.用紙の向き、サイズ、印刷品質などを設定します。 設定項目や手順は、プリンタの機種によって異なります。 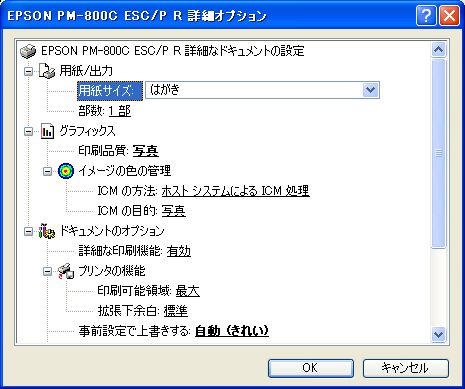 15.準備は上記14迄で完了です。 実際に、いろいろなアプリケーションソフトの中で印刷を行う場合の 使い勝手ですが、プリンタの名前の指定で、【A4】、【はがき】のように、 1台ではなく、複数のプリンタが存在するような感じで選択することが できます。  手間が省けるだけではありません。 まるで、複数のプリンタを持っているような、リッチな気分になれるかも(汗。 まあ、いうなれば「仮想マルチプリンタ」とでも申せましょうか...(汗。 |